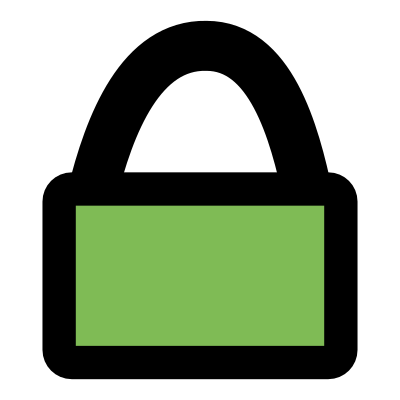
Heute möchte ich euch zeigen, wie ihr auf Android den (Open)PGP Standard nutzen könnt, um verschlüsselte E-Mails zu senden und empfangen.
Durch sogenannte Ende-zu-Ende-Verschlüsselung kann niemand ausser den «Enden» eure E-Mails lesen. Also das heisst, Absender und Empfänger können die E-Mails lesen, und sonst niemand, nicht einmal die E-Mail-Anbieter.
Beide Seiten müssen jedoch die Verschlüsselung unterstützen.
OpenKeychain & K-9 Mail
Als Erstes müsst ihr OpenKeychain installieren. Dies gibt es sowohl auf dem Google Play Store als auch auf F-Droid. Links zu beiden Stores findet ihr auf der offiziellen Webseite.
OpenKeychain ist die App, die eure PGP Schlüssel verwaltet, und die E-Mails ver- und entschlüsselt.
Dazu braucht ihr noch eine eigentliche E-Mail App, die mit OpenKeychain zusammenarbeitet. Ich empfehle euch die Open Source K-9 Mail App dafür. Auch da, gibt es links zu beiden Stores.
Einrichtung von OpenKeychain
Nachdem ihr beide Apps von eurem Lieblings-Store installiert habt, geht es nun um die Einrichtung. Wir beginnen mit OpenKeychain.
Nun gibt es zwei Möglichkeiten der Einrichtung:
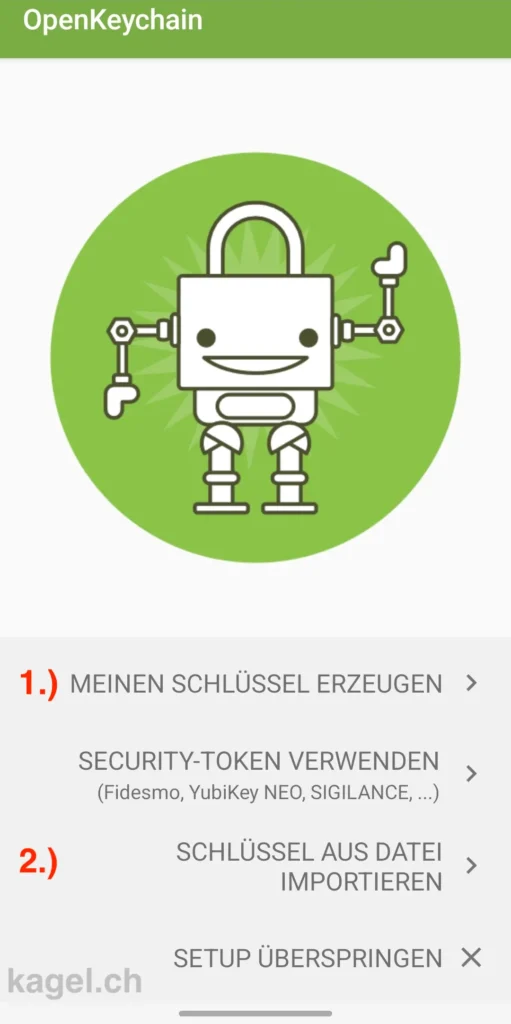
- Neuen Schlüssel erzeugen
- Vorhandene Schlüssel importieren
Wer schon PGP Schlüssel hat, ist wohl etwas erfahrener, soll diese importieren und weiter unten weiterlesen. Daher werde ich in diesem Teil für Neulinge erklären, wie neue Schlüssel erstellt werden können.
Wählt also aus, einen Schlüssel zu erzeugen.
Nun gebt Ihr euren Namen ein:
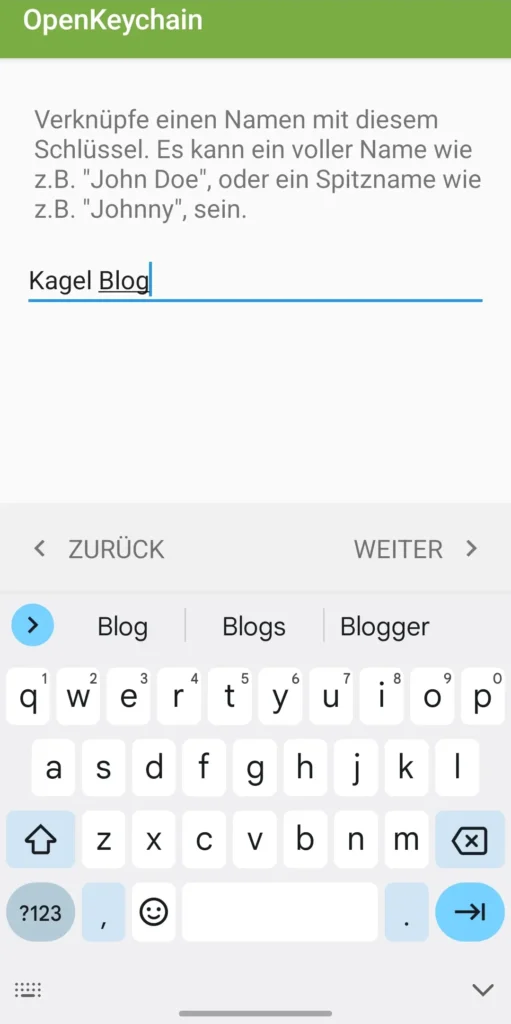
Nun gebt ihr eure E-Mail-Adresse an:
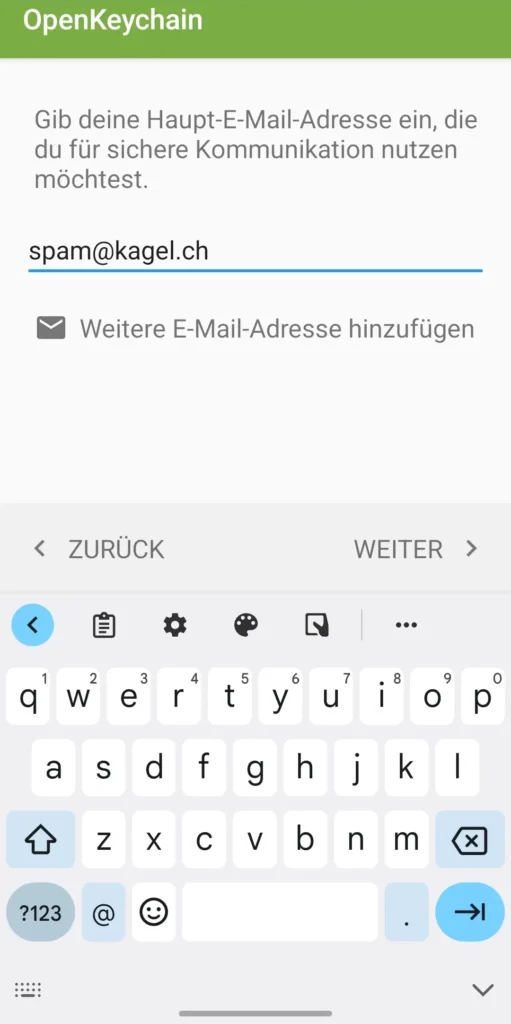
Ihr könnt mit dem Knopf unten auch mehrere E-Mail-Adressen hinzufügen, somit könnt ihr euren Schlüssel für alle Adressen nutzen.
Aber Achtung: Jeder, mit dem ihr euren öffentlichen Schlüssel teilt, kann alle Adressen im Schlüssel sehen. Falls ihr also eure Identität separat halten wollt (z.B. persönlich und geschäftlich, pseudonym etc.) dann müsst ihr separate Schlüssel erzeugen.
Wenn ihr fertig seid, klickt auf weiter.
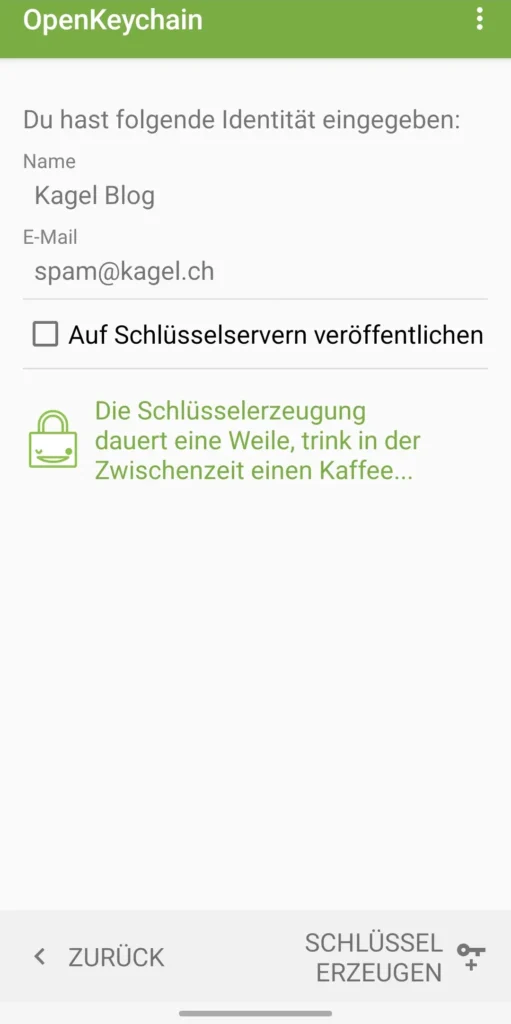
Nun könnt ihr ein letztes Mal prüfen, ob alles in Ordnung ist (z.B. keine Tippfehler). Erfahrene Nutzer können auch mit dem Menü oben rechts den Schlüssel manuell festlegen. OpenKeychain generiert standardmässig RSA-3072 Schlüssel, was für Anfänger ganz OK ist.
Den Punkt «Auf Schlüsselservern veröffentlichen» würde ich für den Anfang auslassen. Schaut erst mal, ob ihr mit PGP zurechtkommt, ihr könnt den Schlüssel auch immer noch im Nachhinein veröffentlichen. Teilen könnt ihr den Schlüssel übrigens auch, in dem ihr den einfach per E-Mail an eure Kontakte sendet.
Wenn so jetzt alles stimmt, drückt auf «Schlüssel Erzeugen».
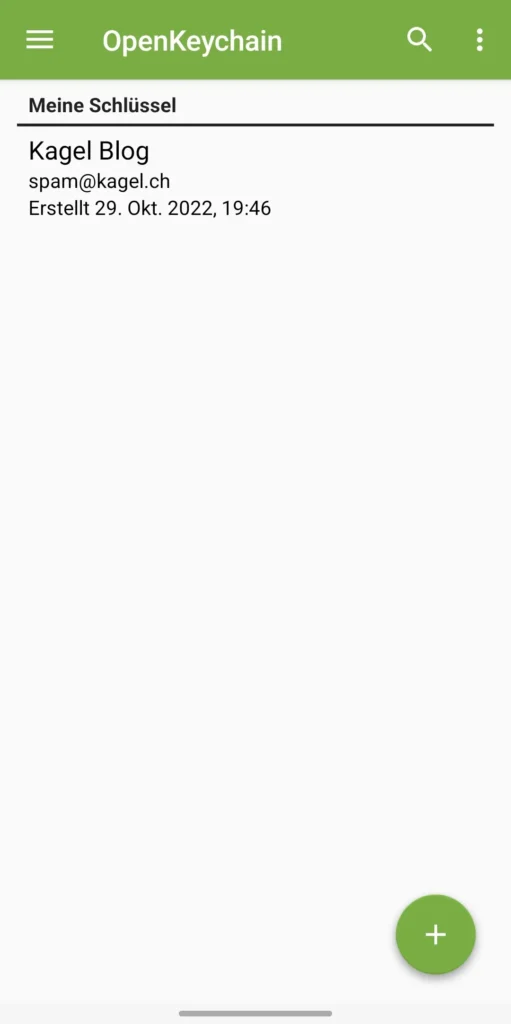
Wenn der Schlüssel fertig generiert ist, gelangt ihr auf eure Schlüsselliste.
Was jetzt noch fehlt, ist, dass ihr euren (öffentlichen!) Schlüssel mit euren Kontakten teilt, und eure Kontakte ihren mit euch.
Passt immer gut auf, nicht aus Versehen euren geheimen Schlüssel herauszugeben.
Am besten, nutzt ihr auch noch die integrierte Backupfunktion (im Menü oben links zu finden), und sichert eure Schlüssel (verschlüsselt). Die Sicherung sollte woanders liegen als euer Telefon! Also z.B. auf dem NAS, USB-Stick, Cloud etc.
K-9 Mail
So, jetzt, wo ihr OpenKeychain eingerichtet habt, können wir K-9 Mail einrichten.
Öffnet die App, und geht durch die E-Mail Einrichtung. Wenn ihr Glück habt, könnt ihr einfach eure E-Mail-Adresse und Passwort eingeben, und es wird funktionieren. Andernfalls müsst Ihr das E-Mail-Konto manuell einrichten. Im Falle, dass es manuell passieren muss, könnt ihr online nach «IMAP Einstellungen <Anbieter-Name>» suchen, also z.B. «IMAP Einstellungen Mailbox.org».
Nachdem ihr E-Mail eingerichtet habt, sendet euch doch mal kurz selber ein E-Mail zum Test. Wenn alles funktioniert, können wir nun PGP einrichten.
Geht dazu auf das Menü links, und ganz unten klickt ihr auf Einstellungen.
Jetzt wählt Ihr euer E-Mail-Konto aus, sodass ihr in den Kontoeinstellungen seid. Ganz unten seht ihr den Punkt «Ende-zu-Ende Verschlüsselung», das müsst ihr auswählen. Dann «OpenPGP-Unterstützung aktivieren» einschalten. Dann gleich darunter drückt ihr auf «Configure end-to-end key», um euer Schlüssel von OpenKeychain auszuwählen.
Zu guter Letzt ist es empfehlenswert «Alle Entwürfe verschlüsselt speichern» auszuwählen, damit auch eure Entwürfe geschützt sind und ihr kein «Leck» habt.
Optional könnt ihr eure Betreffs auch verschlüsseln, aber nicht jedes E-Mail-Programm unterstützt dies. Ihr könnt auch einfach eure Betreffs kurz und schwammig halten.
Ihr könnt auch «Autocrypt» aktivieren, somit wird euer öffentlicher Schlüssel automatisch und unsichtbar an jedes E-Mail angehängt. Wenn der Empfänger dies unterstützt, kann er euch automatisch verschlüsselt antworten.
E-Mail Senden
So, jetzt, wo dies eingerichtet ist, wird es Zeit, euer erstes verschlüsseltes E-Mail zu versenden!
Aber denkt daran: Ihr könnt nur verschlüsselte E-Mails an Kontakte senden, die PGP nutzen, und deren (öffentlichen!) Schlüssel ihr habt.
Nun, wenn ihr eine E-Mail erstellt, sollte ein Schloss Icon neben dem Absender stehen, dort könnt ihr auch individuell die Einstellungen anpassen. Gebt einen Empfänger ein, und stellt sicher, dass PGP-Verschlüsselung aktiviert ist. Das Schloss sollte grün sein.
Jetzt solltet ihr in der Lage sein, das E-Mail verschlüsselt zu senden.
Zum Test könnt ihr euch auch selber eine E-Mail senden.
E-Mail Empfangen
Wenn ihr ein verschlüsseltes E-Mail öffnet, solltet ihr ein grünes Schloss oben rechts sehen. Dies bedeutet, der Sender ist verifiziert, und der Inhalt des E-Mails ist geschützt.
Wenn ihr stattdessen einen blauen Kreis mit Haken seht, heisst das, das E-Mail ist signiert, aber nicht verschlüsselt. Dies bedeutet, der Sender ist verifiziert, aber der Inhalt der E-Mail ist nicht geschützt.
Fazit
Das Einrichten kann ein wenig dauern, aber wenn das erst einmal geklappt hat, ist es ganz einfach verschlüsselte E-Mails zu senden und zu empfangen.
Und der Gewinn ist gross, denn nun könnt ihr frei kommunizieren, ganz ohne Überwachung. Passt einfach auf, dass eure Schlüssel mit Passwort verschlüsselt sind, und ihr nie euren geheimen Schlüssel herausgebt, denn jeder, mit dem geheimen Schlüssel, könnte die E-Mails lesen. Ihr dürft nur den öffentlichen Schlüssel weitergeben!
Persönliche Notiz
So, der Artikel hat mich ca. 2h gekostet. Kaum zu glauben. Am meisten Zeit, hat es wohl gedauert, dies hier bei mir lokal aufzusetzen, um Bildschirmfotos zu machen und dann den Prozess zu beschreiben. Für den K-9 Mail Teil, habe ich bewusst keinen visuellen Guide erstellt, da mich dies dann noch eine gute Stunde mehr gekostet hätte (die Zeit vergeht schnell). 😀

